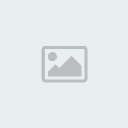Il sistema IPO: animare con l'interpolazione
In Blender, ci sono diversi modi per animare gli oggetti. La maggior parte degli oggetti, nel tempo, può cambiare posizione, orientamento, dimensione, deformarsi, etc. Esaminiamo le principali possibilità di animazione di Blender applicandole alla trottola che abbiamo creato nelle lezioni precedenti. Cominciamo con uno dei metodi più semplici e ma più utilizzati: il sistema IPO (InterPOlation).
Questo sistema è molto simile a qello delle interpolazioni su flash (e su altri sistemi di animazione), ci permette di salvare le caratteristiche di un oggetto (posizione, orientamento, dimensione, colore, ...) in due istanti di tempo differenti (key frame), e di lasciare a Blender il compito di calcolare le caratteristiche dell'oggetto negli istanti intermedi.
In Blender, gli istanti di tempo, sono definiti per mezzo dei frame (fotogrammi) di una animazione. Nell'header della Finestra dei Pulsanti, è possibile leggere e cambiare il frame in cui ci si trova. Il primo è indicato con il numero 1.
Figura 1. Numerazione dei frame
Per iniziare si deve selezionare l'oggetto da animare (la trottola) e decidere quale movimento applicare. Diciamo che per prima cosa la trottola dovrà girare su se stessa.
Per questo, ruotiamo la trottola in modo che, all'inizio dell'animazione, sia leggermente inclinata rispetto al suo asse verticale.
Per ruotarla, è sufficiente premere la lettera 'R' e muovere il mouse, oppure, per effettuare una rotazione più precisa, si può premere 'N' e modificare i valori di RotX, RotY, RotZ nel pannello delle trasformazioni.
Figura 2. Pannello delle trasformazioni
Ora, tenendo il cursore del mouse sulla Finestra 3D, digitiamo 'I' sulla tastiera. Appare così il menu "Insert Key": da questo è possibile scegliere che tipo di caratteristiche dell'oggetto si vogliono memorizzare per il frame in cui ci si trova. Possiamo scegliere tra:
• Loc: posizione
• Rot: rotazione/orientamento
• Scale: dimensione
• LocRot: posizione e rotazione
• LocRotScale: posizione, rotazione e dimensione
Il movimento della trottola, sarà solamente di rotazione, perciò possiamo scegliere Rot. In questo modo, Blender ha memorizzato la rotazione attuale della trottola. Se ora ci si posiziona, ad esempio, sul frame 50 e si ruota diversamente la trottola, si potrà far memorizzare a Blender la nuova rotazione e calcolare automaticamente le rotazioni intermedie tra il frame 1 e il frame 50.
Per posizionarsi sul frame 50 è sufficiente scrivere 50 nel campo che indica il frame attuale, oppure usare le frecce per spostarsi da 1 a 50. Per cambiare la rotazione attuale, invece, come in precendenza, premiamo 'R' e spostiamo il mouse. Scelta la nuova rotazione, la salviamo con digitando 'I' e selzionando ancora Rot.
Se ora ci si riposiziona nuovamente sul frame 1 e si preme 'Alt+A', è possibile vedere una anteprima della animazione.
Personalizzare le interpolazioni
Può essere utile modificare manualmente il modo in cui Blender calcola le evoluzioni dei diversi parametri (posizione, rotazione, etc.) tra un keyframe e l'altro. Utilizzando l'esempio di interpolazione della scorsa lezione, vediamo come modificare le curve di interpolazione.
Dobbiamo aprire l'editor delle curve di interpolazione. Nell'header della finestra principale dove in genere abbiamo la vista 3D troviamo un pulsante che consente di modificare il contenuto visualizzato. Qui, tra i tipi di finestra selezioniamo "Ipo Curve Editor".
Figura 1. Tipi di visualizzazione nella finestra
Apparirà la Finestra IPO:
Figura 2. La finestra IPO Curve Editor
Sulla destra sono visibili, in evidenza, le caratteristiche (per ogni asse) che vengono gestite per l'animazione corrente. Nel caso in figura, solamente i valori della rotazione della trottola per ognuno dei tre assi.
La zona più grande contiene proprio le curve che determinano la dinamica del movimento. Sull'asse delle ordinate troviamo i numeri dei frame e sulle ascisse ci sono i valori spaziali (o angolari) seguiti dal movimento.
Possiamo spostare, traslandola, la finestra di visualizzazione delle curve tenendo il tasto 'Alt' premuto e muovendo il mouse. Se vogliamo zoomare usiamo invece la rotellina.
Possiamo selezionare una delle curve cliccando sul nome del movimento che rappresentano nel menu di destra. Una volta selezionata possiamo traslare la curva trascinandola con il tasto destro oppure passare alla modifica dei singoli punti, premendo Tab.
Come tutti i punti in Blender, anche i punti delle curve si modificano trascinandoli col tasto destro. Valgono anche le altre manipolazioni applicabili, in modellazione, a qualunque altra curva.
In questo caso, per migliorare l'animazione, selezioniamo RotZ e spostiamo il secondo vertice (quello in corrispondenza del frame 50) in basso, in modo che la trottola compia sicuramente almeno un giro completo di 360 gradi attorno all'asse verticale, l'asse Z. Inoltre, sempre per questo specifico esempio, è consigliato, minimizzare o annullare le rotazioni attorno agli assi X e Y.
Figura 3. Impostazioni IPO modificate: rotazione di 360°
Per tornare alla Finestra 3D, premere nuovamente sul pulsante che apre il menu delle finestre e scegliere 3D View. Qui si può premere Alt+A per vedere una anteprima dell'animazione.
Il rendering dell'animazione
Quando si è soddisfatti del risultato, si può premere F10 e accedere al sotto-contesto Render Buttons per poi renderizzare l'animazione.
Nella prima riga del pannello Output, si deve specificare dove salvare l'animazione. Per pannello Format, invece, cliccando su Jpeg è possibile aprire un menù che permette di scegliere il formato della animazione che verrà creata.
Nel pannello Anim (in basso), è possibile specificare i primo (Sta) e l'ultimo (End) frame dell'animazione. Di default sono impostati 1 e 250. Nel nostro caso modifichiamo il valore di End in 50.
Figura 4. Pannello Anim
Infine, è sufficiente premere il pulsante Anim per renderizzare l'animazione. Al termine, per vedere il risultato, si può premere il pulsante Play.
Figura 5. Risultato dell'animazione
Animare con i tracciati
Oltre al sistema IPO, c'è un'altra semplice tecnica per animare gli oggetti che consiste nel creare una curva che descriva la traiettoria di moto dell'oggetto.
Realizziamo in pratica un movimento di questo tipo facendo seguire un determinato tracciato alla nostra trottola.
Anzitutto bisogna inserire il tracciato che è rappresentato da una curva. Ci posizioniamo nella vista "Top" e, con il cursore del mouse nella Finestra 3D, accediamo al menu con la barra spaziatrice. Per l'esempio aggiungiamo una curva di Bezier (Add>Curve>Bezier Curve).
Figura 1. Aggiungere una curva di Bezier
Perché l'oggetto, in questo caso la trottola, segua fedelmente la curva, è importante che avvicinare un punto dell'oggetto (in questo caso il puntale della trottola) ad un estremo della curva. Possiamo farlo spostando la trottola o la curva ed eventualmente cambiando visuale. In questo modo otteniamo la posizione iniziale del movimento.
Figura 2. Posizione iniziale
È necessario stabilire una relazione tra l'oggetto e la curva. Passiamo in modalità Object Mode e selezioniamo prima la trottola, poi tenendo premuto il tasto "Maiuscolo", selezioniamo anche la curva. Premendo Crtl+P apparirà il menu "Make Parent" che premette di stabilire il legame tra i due oggetti. Da questo menu, incichiamo la relazione "Follow Path" per fare in modo che la trottola, nel suo moto, segua la il percorso rappresentato dalla curva.
Figura 3. Stabilire relazioni tra oggetti
Possiamo scegliere di modificare la traiettoria: selezioniamo la curva e passiamo alla modalità Edit Mode. In Edit Mode è possibile spostare i vertici selezionandoli e premendo la lettera 'G', oppure crearne di nuovi selezionandone uno dei due all'estremità della curva e premendo la lettera 'E'.
Figura 4. Pannello "Curve and Surface"
Infine, per renderizzare l'animazione, si accede al sotto-contesto "Render buttons": nel primo campo del pannello Output si può specificare dove si vuole salvare il file dell'animazione, mentre nel campo "End" del pannello "Anim" è possibile impostare il numero dell'ultimo frame dell'animazione. Nel pannello Format, invece, è possibile accedere al menu per selezionare il formato dell'animazione da creare. Impostati questi parametri, premiamo il pulsante Anim, inizierà il rendering dell'animazione. Al termine, per vedere il risultato ottenuto, sarà sufficiente premere il pulsante Play.
Figura 5. Risultato dell'animazione