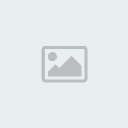I materiali
Per ottenere buoni risultati nella descrizione di un materiale, è importante comprendere come, in Blender, la luce simulata interagisce con le superfici e come le impostazioni del materiale regolano queste interazioni.
Quando un raggio di luce colpisce ciascun punto di una superficie, possono avere luogo due tipi di fenomeni: diffusione e riflessione speculare. Essi si distinguono soprattutto per la relazione tra l'angolo della luce incidente e l'angolo della luce riflessa.
Il raggio di luce che colpisce una superficie verrà nuovamente irradiato in tutte le direzioni a causa del fenomeno della diffusione. La quantità di luce che colpisce una superficie dipende dall'angolo della luce incidente, ma la quantità che viene successivamente diffusa da questa superficie, ne è indipendente.
Opposto è il caso del fenomeno della riflessione speculare. Infatti, secondo la legge di Snell, la luce che colpisce una superficie a specchio è poi riflessa di un angolo, che dipende strettamente dall'angolo con cui la luce incide sulla superficie; per questo, per il fenomeno della riflessione speculare, è rilevante l'angolo di incidenza.
In Blender, per impostare il materiale di un oggetto, è necessario selezionarlo e accedere al sotto-contesto "Material Buttons" del contesto "Shading" (F5). Fatto questo, scegliere "Add New" per creare un nuovo materiale da assegnare.
Figura 1. Contesto Shading
Il sotto-contesto "Material Buttons" ci permette di impostare le proprietà principali dei materiali, per questo i pannelli che lo compongono meritano di essere analizzati in dettaglio.
• Preview: mostra una anteprima (approssimativa) della resa del materiale nel rendering. Cliccando su uno dei pulsanti verticali a destra dell'immagine di anteprima, è possibile scegliere diverse tipologie di visualizzazione.
• Material: per mezzo di questo pannello è possibile definire il colore principale, contraddistinto dal pulsante "Col", il colore speculare, pulsante "Spe", e il colore specchio, usato per imitare le riflessioni e contraddistinto dal pulsante "Mir"). Sotto i tre slider RGB, troviamo lo slider che regola la trasparenza del materiale, identificato con la lettera 'A'. Se viene impostato il valore 0, il materiale sarà completamente trasparente e diventa sempre più opaco avvicinando il valore a 1 (valore ti opacità totale). Anche il pulsante "Shadeless" è molto importante: se attivato, dà al materiale un colore uniforme, in quanto lo rende insensibile alla propria ombreggiatura.
• Link and Pipeline: grazie a questo pannello, possiamo inserire il nome da assegnare al materiale. Nel campo sotto la scritta "Link to Object", si può sostituire il nome di default (tipicamente "Material"). Subito a destra, il pulsante contraddistinto con "X" serve per eliminare il materiale assegnato ad un oggetto, il secondo (con l'immagine di una automobile) serve per attribuire automaticamente un nome al materiale, e l'ultimo (indentificato dalla lettere "F") serve per salvare quel materiale anche se non verrà associato a nessun oggetto.
• Shaders (Ombreggiatori): con questo pannello è possibile regolare l'intensità dei fenomeni di diffusione e specularità del materiale, utilizzando i primi due slider. Lo slider "Ref" serve per impostare la quantità di energia di luce diffusa, mentre lo slider "Spec" imposta la quantità di energia riflessa specularmente.
Applicare i materiali sui modelli
Riprendiamo a giocare con la trottola che abbiamo modellato nelle lezioni precedenti. Selezioniamola e aggiungiamo un nuovo materiale, come abbiamo visto nella scorsa lezione.
Se immaginiamo una trottola di legno, possiamo assegnare al materiale il colore marrone, corrispondente ai rispettivi valori RGB 0.9, 0.75 e 0.55. È consigliabile dare un nome ad ogni materiale creato. In questo caso, lo si può chiamare "Legno". In seguito vedremo come aggiungere il realismo dei materiali.
Figura 1. Impostazioni del materiale da assegnare
Si lavora con i materiali anche per dare colori diversi a parti diverse dello stesso oggetto. Immaginiamo di voler decorare la parte superiore della trottola con cerchi concentrici di colori diversi. Per ogni colore da assegnare alle diverse porzioni dobbiamo creare un diverso materiale.
Per selezionare la superficie a cui assegnare un nuovo materiale, passiamo in Edit Mode (premendo TAB) e poi selezioniamo due vertici vicini, come mostrato in figura.
Figura 2. Selezionare i primi due vertici della superficie
Visto che abbiamo a che fare con un solido di rotazione possiamo utilizzare una tecnica di selezione particolare. Premiamo CTRL+E e selezioniamo Edge Ring Select per avere una selezione circolare partendo dai due vertici selezionati.
Figura 3. Selezione circolare
Una volta selezionata questa porzione di mesh possiamo assegnarle un nuovo materiale. Per farlo andiamo nel pannello Link e Material del contesto Editing (F9) e cerchiamo, a destra, i pulsanti New e poi Assign. Ora dal sotto-contesto Material Buttons è possibile aggiungere un nuovo materiale da utilizzare. Dal menu Links and Pipeline, clicchiamo sul pulsante identificato dalle doppie frecce a fianco della scritta "MA:Legno" e selezioniamo Add New.
Finalmente possiamo definire i parametri del nuovo materiale. È consigliabile assegnare nomi evocativi, se ad esempio abbiamo sotto mano il materiale per una banda verde (R=0.6 G=1 e B = 0.2), non assegnamo il nome "Legno.001", piuttosto usiamo "Verde". Con questa tecnica possiamo colorare altre parti della nostra trottola.
Figura 4. Trottola colorata
Il texture mapping
Le impostazioni dei materiali viste finora producono risultati accettabili, ma spesso poco realistici. Con Blender èpossibile aggiungere particolari caratteristiche (come disuniformità del colore, della speculartià, del potere riflettente, ...) ai materiali, mediante l'utilizzo di texture. Queste possono essere di due tipi: procedurali (cioèottenute mediante formule matematiche) oppure non procedurali (come immagini, video, mappe ambientali, ecc.).
Per comprendere meglio l'utilizzo delle texture, creiamo una texture e la applichiamo sulla consueta trottola, per ottenere un materiale simile al legno.
Dal sotto contesto Material Buttons, selezioniamo, tra i materiali creati, quello che vogliamo (in questo caso, quello chiamato "Legno"). Per scorrere i vari materiali assegnati alla trottola, èsufficiente premere sulle frecce che si riferiscono al numero del materiale, nel pannello Links and Pipeline.
Passiamo al sotto contesto Texture buttons con F6 e clicchiamo su Add New per aggiungere una nuova texture. Come per i materiali, è utile assegnare un nome alla texture creata: in questo caso, le assegnamo il nome "Legno".
Blender mette a disposizione diversi tipi di Texture. Cliccando sulla scritta "None" nel pannello Texture, sotto la scritta Texture Type, appare menu per selezionare il tipo da applicare al materiale.
Per capire le differenze tra i vari tipi, è consigliabile provare ad applicarli ad una mesh e vedere il risultato che si ottiene. Nel nostro esempio, abbiamo selezionato il tipo "Wood".
Una volta scelto il tipo di texture appare un pannello ("Wood" nel nostro caso) che permette di regolarne le impostazioni particolari.
Le impostazioni da cambiare per ottenere un legno adatto alla nostra trottola sono poche: utilizziamo il pulsante RingNoise e impostiamo il parametro Noise Size pari a 0.450. Gli altri valori li lasciamo come da default.
Figura 1. Pannello di impostazione della texture
Se ora si effettua un rendering (ingrandendo eventualmente la trottola o avvicinando la camera), si ottiene una immagine indesiderata:
Figura 2. Rendering con effetti indesiderati
Notiamo tracce di colore viola. Per evitare effetti collaterali accediamo al pannello "Map To" del sotto-contesto "Material buttons": questo appare cliccando sul nome della texture nel pannello Texture.
Figura 3. Pannello "Map To"
In alto, troviamo i pulsanti che servono per determinare quale caratteristica del materiale è influenzata dalla texture. I pulsanti più importanti sono:
• Col: per il colore
• Nor: per simulare irregolarità o piccoli rilievi sulla mesh
• Csp: per il colore speculare
• Cmir: per il colore riflesso
• Ref: per la riflessione diffusa
• Spec: per la riflessione speculare
• Disp: per modificare notevolmente la mesh (attraverso Mappe di Spostamento)
Sotto questi pulsanti, nella parte sinistra del pannello, vi sono tre slider RGB che servono per scegliere il colore da utilizzare. Per il legno della trottola, èconsigliato impostare R=0.5, G=0.4, B=0.15.
Gli slider a destra servono invece per specificare quanto la texture influenza alcuni parametri della mesh. Per il legno della trottola, èconsigliato impostare Col (che si riferisce a quanto la texture influenza il colore della mesh) uguale a 0.200.
A fianco del pannello "Map To" troviamo il pannello "Map Input".
Figura 4. Pannello "Map Input"
I pulsanti nella parte alta di questo pannello, servono per impostare come la texture verrà geometricamente applicata (mappata) alla mesh.
Nel pannello abbiamo altri 6 campi: i primi tre (ofsX, ofsY, ofsZ) permettono di traslare la texture applicata alla mesh, mentre SizeX, SizeY e SizeZ servono per impostare la dimensione (scalatura) della texture in riferimento agli assi X, Y, Z.
Per la texture della trottola, è consigliato impostare SizeX=12 e SizeY=6.
Per migliorare ulteriormente il legno, possiamo modificare nuovamente i parametri del pannello Shaders del sotto-contesto Material buttons. In particolare, èconsigliato impostare Spec=0.2 per diminuire la luce riflessa.
Per finire possiamo migliorare l'intero render, spostando la luce per ottenere una illuminazione più chiara e attivando l'Ambient Occlusion dal sotto-contesto World.
Figura 5. Risultato finale