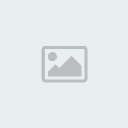Le luci
L'illuminazione nel rendering è fondamentale: anche scene perfettamente modellate e texturizzate non forniranno un buon risultato senza un giusto sistema di illuminazione. All'opposto, anche un semplice modello, se soggetto ad una illuminazione adatta, può dare risultati soddisfacenti.
Blender possiede cinque tipi di luci: sferica (Lamp), solare (Sun), faretto (Spot), semisferica (Hemi), areale (Area).
Figura 1. Tipi di luce
• Lamp: punto di luce omnidirezionale. Irradia la stessa quantità di luce in tutte le direzioni. L'intensità della luce si attenua secondo un dato rapporto con la distanza dalla lampada.
• Sun: luce solare. È il tipo di luce più semplice, la luce di intensità costante proviene da una data direzione.
• Spot: luce di tipo Faretto. È, all'opposto, la più complessa. Infatti, è la sola in grado di proiettare ombre. Consiste in un fascio conico generato dalla sorgente di luce direzionale che si trova nella punta del cono.
• Hemi: luce uniforme emessa da una semisfera luminosa. Viene utilizzata soprattutto per simulare la luce proveniente da un cielo con una luminosità uniforme.
• Area Light: luce "Areale". È pensata per simulare la luce che si origina da superfici emettenti (come una finestra, il monitor di un computer, ecc.): essa infatti produce ombre con contorni molto morbidi.
Per inserire una luce nella scena, chiamiamo il menu con la barra spaziatrice e scendiamo nel sottomenu Add>Lamp. Qui scegliamo il tipo di luce da aggiungere.
È possibile configurare i parametri della luce inserita: tutte le opzioni sono raggruppate nel sotto-contesto "Lamp Buttons" del contesto "Shading". Per accedervi, è sufficiente premere F5 e poi cliccare sul sotto-contesto relativo alle luci, dove troviamo diversi pannelli.
Figura 2. Pannello Lamp
Il pannello Preview è in genere il primo a sinistra, e permette di vedere in anteprima il risultato dell'illuminazione su un materiale di default. Da qui, inoltre, è possibile cambiare il tipo della luce selezionata.
Le opzioni riportate nel pannello successivo (Lamp) variano a seconda del tipo di luce selezionata. Vi sono, però, opzioni comuni a tutti i tipi di luce: lo slider "Dist" imposta il valore della distanza a cui si dimezza l'intensità, lo slider "Energy", invece, imposta l'intensità della luce. Vi sono poi tre slider vicini: R, G e B. Essi servono per impostare il colore della luce secondo lo schema RGB. Il colore assegnato alla creazione della luce è il bianco.
Le ombre
Con i tipi di illuminazione illustrati finora, non è possibile ottenere la proiezione di ombre, ma solamente zone più o meno illuminate. Infatti, il calcolo corretto delle ombre richiede un raytracer.
Con Blender le ombre possono essere calcolate usando uno Shadow Buffer per le luci che proiettano ombre. Lo Shadow Buffer registra i dati supponendo che ogni punto dell'immagine finale, distante oltre un certo limite dalla luce, sia da considerare in ombra.
Le Ray Shadows sono, invece, ottenute proiettando raggi da una sorgente luminosa regolare, in modo uniforme e in tutte le direzioni. Il raytracer considera poi in ombra quei pixel che non sono stati colpiti da un raggio di luce. Questo processo di calcolo, richiede maggior tempo di rendering, ma i contorni delle aree illuminate o in ombra di una superficie sono più nitidi.
Per attivare le Ray Shadows per uno dei tipi di luce visti in precedenza (esclusa la luce Hemi) è necessario attivare il pulsante Ray Shadow nei pannelli "Shadow and Spot" che si trova nel sotto-contesto "Lamp Buttons". Nel pannello "Render" del sotto-contesto "Render Buttons", è anche indispensabile attivare il pulsante "Ray", insieme al pulsante "Shadow", comune al metodo dello Shadow Buffer.
Ambiente
Blender offre l'opportunità di aggiungere uno sfondo, ed alcuni effetti, alla propria scena. è; possibile accedervi attraverso dal sotto-contesto "World Buttons" del contesto "Shading".
Figura 3. Contesto Shading
Normalmente è impostato uno sfondo di colore blu uniforme. Il modo più semplice per modificarlo è utilizzare gli slider del pannello "World": essi consentono di definire il colore all'orizzonte (pulsanti HoR,HoG, HoB) ed allo zenith (pulsanti ZeR, ZeG, ZeB). Questi colori vengono interpretati diversamente, in base ai tre pulsanti del pannello Preview (Colori dello sfondo):
• Blend: se viene attivato solo questo tasto, il colore di sfondo è sfumato dall'orizzonte (in basso) allo zenith (in alto).
• Real: se anche questo tasto viene premuto, il colore allo zenith viene usato per i punti verticalmente sopra e sotto la telecamera, mentre quelli all'orizzonte proprio per la linea dell'orizzonte.
• Paper: se questo tasto è premuto, la sfumatura di colore va allo zenith-orizzonte-zenith. Queste due transizioni rispecchiano la rotazione della telecamera mantenendo, però, il colore dell'orizzonte al centro e il colore dello zenith agli estremi.
Ambient Occlusion
L'Ambient Occlusion è un metodo per simulare una illuminazione globale diffusa considerando la quantità di cielo (assunto come sorgente luminosa) vista da un singolo punto. Questo si ottiene facendo partire dei raggi da ogni punto visibile, e calcolando quanti raggiungono il cielo e quanti, invece, sono ostruiti degli oggetti.
Per stabilire quanto è luminoso un determinato punto, si proiettano intorno un emisfero di raggi-ombra e poi si valuta il rapporto tra i raggi che colpiscono un'altra faccia e quelli che, invece, raggiungono il cielo.
Per le impostazioni dell'Ambient Occlusion (spesso detto più brevemente AO), bisogna accedere al pannello "Amb Occ" che è nel sotto-contesto "World Buttons" del contesto "Shading". Per default, l'Ambient Occlusion è disabilitato. Se viene attivato (cliccando sul pulsante nel relativo pannello), si possono visualizzare le impostazioni.
Figura 4. Ambient Occlusion
Il pulsante fondamentale è Samples: regola il numero di raggi emessi. Il reale numero è il quadrato del valore inserito. Il valore predefinito è 5, adatto per renderizzare anteprime. Per ottenere render migliori, è necessario aumentarlo, cosa che comporta il un aumento dei tempi di rendering.