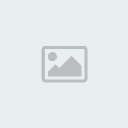Realizzare un logo 3D
In questo tutorial cerchiamo di creare un logo tridimensionale a partire dal logo di HTML.it. Nel farlo mostriamo una semlice tecnica per ottenere modelli 3D da immagini piane.
Inserire una immagine in background
Partiamo proprio dal logo. Dopo aver aperto Blender e aver cancellato il cubo di default dalla scena ci posizioniamo nella vista frontale.
Vogliamo prendere a riferimento l'immagine del logo di HTML.it e creare il modello ricalcandone i contorni. Per far apparire l'immagine di riferimento come sfondo della Finestra 3D, clicchiamo sulla voce View nell'header della Finestra 3D e selezioniamo "Background Image": appare così il relativo pannello.
Figura 1. Immagine sullo sfondo
Clicchiamo poi sull'unico pulsante presente nel pannello, per poter poi accedere al pulsante Load: questo apre una finestra che permette di selezionare l'immagine da utilizzare. Scelta l'immagine, verrà subito mostrata nella Finestra 3D.
Figura 2. L'immagine visualizzata sullo sfondo
Una volta importata l'immagine chiudiamo il pannello Background Image con la 'X' in alto a sinistra.
Creazione del logo 3D
Ci sono diversi metodi per realizzare un logo. Uno dei più importanti consiste nel disegnare il contorno del logo attraverso l'utilizzo delle curve e, successivamente, estrudendo la forma ottenuta, avere un risultato in 3D. Un diverso approccio, invece, consiste nel partire da una mesh semplice (come, ad esempio, un piano) e nel disegnare il logo con successive estrusioni dei vertici di questa mesh.
In questo tutorial utilizziamo quest'ultimo metodo.
In vista frontale e con l'immagine di riferimento nella Finestra 3D, creiamo un piano (Add>Mesh>Plane).
Per visualizzare l'immagine di riferimento sotto il piano, bisogna passare alla modalità di disegno Wireframe: per far questo è sufficiente premere la lettera 'Z'.
Successivamente spostiamo e scaliamo il piano alla base del logo, in corrispondeza di un piede dell'uomo stilizzato.
Ora si possono estrudere numerose volte i vertici del piano per ottenerne una forma. In particolare, selezionando due vertici adiacenti e premendo la lettera 'E': appare il menu Extrude, da questo selezionare Only Edges.
Figura 3. menu "Extrude"
In questo modo vengono creati due nuovi vertici collegati ai precedenti; per spostarli, è sufficiente muovere il mouse.
Un'altra funzione che può essere utile eseguire, è unire due (o più) vertici: per farlo è sufficiente selezionarli e premere 'Alt+M'. Dal menu che appare si può poi scegliere dove verrà posizionato il vertice finale.
Ripetendo l'operazione di estrusione diverse volte (e con diverse coppie di vertici) e spostando opportunamente i nuovi vertici creati, è possibile formare approssimativamente l'intero logo.
Figura 4. Deformare la mesh per ottenere il logo
In modo analogo, è possibile anche aggiungere i piccoli triangoli posti intorno alla testa dell'omino.
Una volta ottenuto un risultato soddisfacente, è possibile applicare il modifier Subsurf per arrotondare superfici: dal contesto Editing (F9), clicchiamo su Add Modifier dal pannello Modifier e scegliere Subsurf. Poi, nel pannello che appare, in questo caso, è consigliato impostare il valore di Render Level a 1 anzichÉ a 2.
Figura 5. Pannello Modifier
Successivamente, se necessario, in Edit Mode, possiamo rifinire il modello spostando alcuni vertici.
Figura 6. Rifinire spostando i vertici
Terminato questo passaggio, posizionandosi in vista Top e, in Edit Mode, selezioniamo tutti i vertici e premere la lettera 'E': apparirà nuovamente il pannello Edge. Questa volta clicchiamo sulla voce Region e spostando il mouse otteniamo l'estrusione dell'intera mesh. Avremo quindi dato profondità al modello, rendendolo 3D.
Infine, per lisciare la mesh ottenuta, possiamo selezionare tutti i vertici e cliccare sul pulsante SetSmooth nel pannello Link and Materials del contesto Editing (F9). Suddividiamo la Mesh in più poligoni per ottenere maggior definizione premendo 'W' e selezionando Subdivide.
Possiamo ripetere questa operazione una seconda volta, per migliorare ulteriormente la mesh.
Per visualizzare quanto ottenuto, in vista Camera, spostiamo la luce di fronte al logo creato.
Figura 7. Vista camera
Per completare il logo, creiamo anche il cerchio intorno all'uomo stilizzato. Inseriamo allora un cerchio (Add>Curve>Bezier Circle), lo ridimensioniamo e ne i vertici in modo che sia sovrapponibile al bordo interno del cerchio del logo nell'immagine di riferimento.
Figura 8. Impostare la circonferenza di Bezier
Per rendere la curva tridimensionale, accediamo al contesto Editing (F9): dal pannello Curve and Surface è possibile impostare diversi parametri.
Figura 9. Pannello "Curve and Surface"
Premere il pulsante 3D, poi attraverso Bevel Depth e BevResol è possibile dare uno spessore al cerchio: in questo caso, impostiamo BevResol=10 e Bevel Depth del valore necessario affinchè il bordo esterno del cerchio sia sovrapponibile al bordo esterno del cerchio dell'immagine di riferimento.
Andiamo in vista Top e, attraverso Extrude (del pannello Curve and Surface), impostiamo la profondità del cerchio in modo che sia uguale a quella dell'uomo stilizzato creato in precedenza. Ovviamente, se necessario, sposare il cerchio premendo la lettera 'G'.
Per ottenere un rendering ottimale, è importante scegliere una buona posizione per la camera e per la luce presente nella scena. Dopo diversi tentativi, si può giungere al risultato desiderato.
Infine, per migliorare l'illuminazione dell'intera scena, è spesso utile attivare, dal sotto-contesto World Buttons, l'Ambient Occlusion.
Figura 10. Rendering finale
Immagini in stile cartoon
In questo primo tutorial cerchiamo di creare dei modelli tridimensionali in stile "cartoon", tecnica che può rivelarsi utile per creare set di icone stilizzate.
Ci sono un paio di accorgimenti da adottare in Blender per ottenere questo effetto nei rendering: quello fondamentale consiste nell'abilitare la caratteristica che disegna con un tratto marcato i contorni degli oggetti, mentre l'altro (spesso utile, ma non sempre indispensabile) consiste nell'utilizzare materiali insensibili alla luce (caratteristica ottenibile attivando il pulsante Shadeless tra le proprietà del materiale).
Cominciamo dando queste caratteristiche al cubo di default di Blender. Affinché venga disegnato un contorno marcato agli oggetti, bisogna accedere al sotto-contesto "Render buttons" e, nel pannello Output, abilitare il pulsante Edge. Premendo, invece, "Edge Settings" è possibile specificare il colore della contorno (attraverso gli slider RGB) e l'intensità (impostando il valore di Eint).
Figura 1. Esaltare i contorni
Il materiale del cubo dovrebbe essere insensibile alla luce, per impostare questa condizione è sufficiente cliccare sul pulsante Shadeless nel pannello Material del sotto-contesto Material buttons.
Figura 2. Impostare un materiale insensibile alla luce
Figura 4. Rendering del cubo in versione cartoon
Creare l'immagine di un semaforo in stile cartoon
Partendo dal cubo di default di Blender, vediamo come creare il modello di un semaforo.
Come prima, abilitiamo il pulsante Edge e impostiamo il parametro Eint = 50. Poi selezioniamo il cubo di default e accediamo al sotto-contesto Material Buttons. Dal pannello Material cliccchiamo sul pulsante "Shadeless" e impostiamo un colore giallo per il materiale (R=0.7, G=0.7, B=0.0). È poi possibile, dal pannello Links and Pipeline, assegnare un nome al materiale: lo si può chiamare "semaforo".
Per creare la luce del semaforo, inseriamo una UVsphere (Add>Mesh>UVsphere) e impostiamo SetSmooth dal pannello Editing (F9).
È poi necessario assegnare un materiale (a cui si può dare il nome "verde") alla sfera. È importante attivare il pulsante Shadeless e impostare un colore verde (R=0.0, G=0.8, B=0.0).
Eventualmente cambiando visuale, utilizzando poi i tasti S e G, è possibile scalare e spostare la sfera per inserirla, in parte, all'interno del cubo precedente.
Figura 5. Inserire la luce nel cubo
Per creare la parte protettiva, che nei semafori è posizionata sopra la luce, possiamo inserire un cilindro (in vista frontale, Add>Mesh>Cylinder), assegnargli il materiale "semaforo" creato precedentemente e, in Edit Mode, cancellare i vertici non necessari in modo da ottenere la forma desiderata. Infine, lo si può scalare e traslare sopra la luce.
Figura 6. Inserire la parte protettiva
Una volta realizzato questo insieme, possiamo replicarlo due volte per ottenere le tre luci del semaforo.
Per duplicare uno o più oggetti, è necessario selezionarli e premere 'Maiuscolo+D'. Premendo poi 'G' e 'Z' (in successione) è possibile spostare gli oggetti lungo l'asse Z: per questo tutorial è utile in quanto premette di ottenere tre blocchi perfettamente allineati verticalmente.
Per ottenere un rendering che inquadri l'intera scena, è necessario rimpicciolire il semaforo o allontanare la camera.
Figura 7. Le tre luci del semaforo
Non ci rimane che cambiare il colore delle due luci duplicate: a quella centrale assegnamo il colore giallo (R=1.0, G=1.0, B=0.0) e il colore rosso (R=0.8 G=0.0, B=0.0) alla sfera in alto.
Per completare il disegno, aggiungiamo un palo verticale che unisce i tre blocchi. Per farlo, in vista Top, inseriamo un cilindro (Add>Mesh>Cylinder), lo ridimensioniamo e trasliamo rispettivamente con le lettere 'S' e 'G'.
Anche a questo cilindro assegnamo un materiale "Shadeless" (nel pannello Material) ed un colore grigio chiaro (R=0.5, G=0.5, B=0.5).
Figura 8. Risultato finale
Presentazione animata
In quest'ultimo tutorial verrà mostrato come realizzare una semplice presentazione animata con Blender. Lo scopo è far comparire la scritta "HTML.it presenta Blender", facendo entrare le tre parole in modo diverso ed in successione. Per creare questa animazione, verrà usato il sistema IPO.
Animazione del testo
La scritta "HTML.it" verrà animata rimpicciolendo, fino ad una modesta dimensione, la parola inizialmente scritta in grande, e successivamente, fatta uscire dall'inquadratura in alto a sinistra. Innanzitutto, posizionarsi in vista Camera ed eliminare il cubo presente di default nella scena. Per inserire una parola, facendo attenzione che il cursore del mouse sia nella finestra 3D, premere la barra di spazio e scegliere Add>Text dal menu che appare.
Figura 1.Add text
Ora è possibile immettere il testo, in questo caso scrivere "HTML.it". Al termine, premere Tab per uscire dalla modalità Edit Mode.
Per dare profondità e un aspetto 3D al testo, accedere al contesto Editing (F9) e, nel pannello Curve and Surfaces, impostare Extrude = 0.15.
Se, inoltre, si vuole cambiare il carattere della scritta, si deve cliccare, nel pannello Font, sul pulsante Load e scegliere il font da utilizzare.
Figura 2.Font
Siccome l'animazione che si è scelto di realizzare prevede che la scritta sia inizialmente di grandi dimensioni (e venga successivamente rimpicciolita), è necessario ora ingrandirla notevolmente: per far questo, premere la lettera 'S' e utilizzare il mouse. Per spostarla eventualmente al centro, premere la lettera 'G'.
Figura 3.Logo
A questo punto, si può premere la lettera 'I' per far apparire il menu Insert Key
Da questo menu è possibile scegliere che tipo di caratteristiche della scritta si vogliono memorizzare per il frame in cui ci si trova (in questo caso, per il frame numero 1). Scegliere LocRotScale in modo da salvare posizione, rotazione e dimensione. Spostarsi successivamente al frame 50. Per far questo, è sufficiente scrivere il numero nell'apposito spazio nell'header della Finestra dei Pulsanti.
Figura 4.Impostare i frame
È ora possibile rimpicciolire la scritta: per far questo, premere 'S' ed eventualmente 'G'.
Figura 5. Impostare i frame: rimpicciolire la scritta
Successivamente, per salvare posizione e dimensione della scritta in questo frame, premere nuovamente I e dal menu scegliere LocRotScale.
Posizionarsi poi sul frame 100 e spostare la scritta in alto a sinistra, fuori dall'inquadratura.
Figura 6.Impostare i frame
Premere poi, come prima, la lettera 'I' e scegliere LocRotScale. Se ora, infine, ci si posiziona sul frame 1 e si preme 'Alt+A' si può vedere una anteprima dell'animazione creata.
La parola "presenta" verrà introdotta nella scena da sinistra e fatta uscire a destra. Per inserire la parola, come in precendenza, premere la barra di spazio, scegliere Add>Text e infine scrivere "presenta".
Per aggiungere profondità, impostare Extrude = 0.15 nel pannello Curve and Surfaces del contesto Editing. Posizionarsi poi sul frame numero 100 e spostare a sinistra, fuori dall'inquadratura, la parola appena inserita.
Figura 7. Impostare l'animazione
Ora premere la lettera 'I' e, dal menu che appare, scegliere Loc in modo che venga salvata la posizione della scritta per il frame corrente. Posizionarsi poi al frame 150 e spostare la scritta "presenta" al centro della scena.
Figura 8. Centro scena
Premere nuovamente la lettera 'I' e scegliere ancora Loc per memorizzare la posizione della scritta per il frame 150. Infine, posizionarsi sul frame 200 e spostare la scritta fuori dall'inquadratura a destra.
Figura 9. Inquadratura
Poi premere di nuovo 'I' e scegliere Loc.
La parola "Blender" verrà fatta comparire in piccolo al centro e, successivamente, ingrandita. Inseriamo il testo come in precedenza. Poi, dal pannello Curve and Surfaces, si imposta Extrude = 0.15 per aggiungere profondità.
Successivamente, posizionarsi sul frame 200 e spostare la scritta, in una qualsiasi posizione fuori dall'inquadratura.
Figura 10. Inserire nuovo testo
Premere poi 'I' e scegliere LocRotScale. Ora posizionarsi sul frame 201 e spostare la scritta al centro della scena e rimpicciolirla.
Figura 11. LocRotScale
Premere poi 'I' e scegliere LocRotScale, come prima. Posizionarsi poi sul frame 250, ingrandire la scritta fino ad una modesta dimensione e centrarla in mezzo all'inquadratura.
Figura 12.Impostare il frame
Infine, premere I e scegliere di nuovo LocRotScale. Ora l'animazione è completa; per vedere una anteprima, posizionarsi sul frame 1 e premere Alt+A.
Impostazioni finali
Terminata la composizione dell'animazione, si possono impostare e aggiungere alcuni accorgimenti per ottenere un risultato migliore. Per questo, accedere al sotto-contesto World buttons.
Figura 13. World buttons
Dal pannello World, cambiare i tre slider RGB del colore dell'orizzonte per impostare un colore nero allo sfondo della presentazione. Nel pannello Mist/Stars/Physics, invece, cliccare sul pulsante Stars per aggiungere allo sfondo dei puntini luminosi simili a stelle.
Infine, nel pannello Amb Occ, abilitare l'Ambient Occlusion. Accedendo poi al sotto-contesto Render buttons, è possibile scegliere dove salvare l'animazione e in quale formato. Per iniziare il processo di rendering, invece, premere il pulsante Render.
Figura 14. Animazione